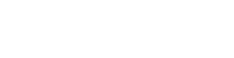Advanced Sample
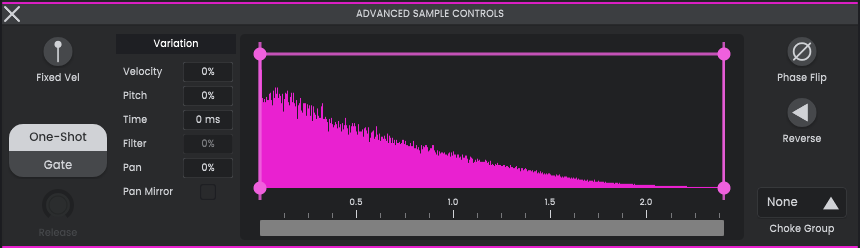
Dive deeper into modifying your sample.
Fixed Velocity

Ignore velocity values of the midi notes triggering the sample. Instead, this sample will always be played at 100% velocity, with each instance playing at an identical volume. This is useful for controlling drums, such as the kick drum, that benefit from consistent volume, particularly if the MIDI triggers were recorded live.
Sample Playback
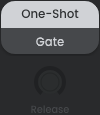
How the sample reacts to MIDI note-off.
Sample Playback: One-Shot Mode
Causes the sample to play in its entirety, from start to finish, every time the sample is triggered. Ignores MIDI note-off. Default
Sample Playback: Gate Mode
Causes the sample to play only until the end of the midi note that triggered the sample, before fading out according to the Release sample playback setting.
Sample Playback: Release (Gate mode only)
Set the release time for samples set to Gate (not One-Shot), determining the length of time the sample will take to fade out after the end of the midi note that triggered it.
Variation
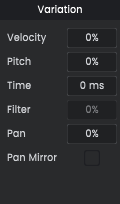
Apply randomization and humanization to the sample each time it is triggered.
Variation: Velocity
Introduce randomness to the velocity of the drum pad sample, so the volume will change each time the sample is triggered. A setting of 100% results in a completely random velocity for each instance of the sample. This is useful for making a beat sound less robotic, especially with closed hi-hats or percussion.
Variation: Pitch
Introduce randomness to the pitch of the drum pad sample, so the tuning will change each time the sample is triggered. A setting of 100% results in a completely random pitch adjustment, up to a maximum of 1 semitone higher or lower than the original sample.
Variation: Time
Introduce randomness to the start time of the drum pad sample, so the start of the sample will be delayed by any time up to the maximum specified milliseconds. Atlas can’t see into the future, so if you would like to ‘rush’ a hit forward in time you can do this instead with the Nudge control in the sequencer.
Variation: Filter
Introduce randomness to the filter cutoff frequency, provided that you have a low-pass or high-pass filter set for this drum pad sample. Increase the Resonance of the filter to hear a more pronounced variation, adding life to less organic sounds.
Variation: Pan
Introduce randomness to the pan setting, causing each instance of the sample to shift left or right in the stereo field from its original pan position. Values between 4-10% will give closed hi-hats a stereo effect, without risking phase issues, while greater values are useful for more occasional percussion sounds.
Variation: Pan Mirror
Give each sample a 50% chance of having its panning position mirrored to the opposite side of the stereo field, resulting in a ping-pong effect. For example, a sample that is panned to the left, with Pan Mirror on, will be panned both to the left and right at different times.
Waveform
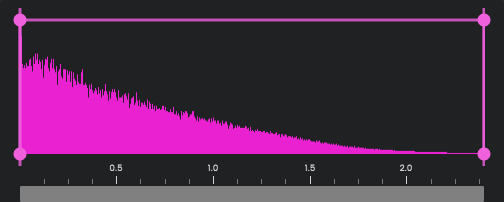
View the waveform of the sample and set the start and end points with fades.
The sample waveform is shown folded in half to give a clear view of the volume envelope.
Waveform: Envelope
Sample Start
Set the time on the audio file that the sample will begin playing from when triggered. Adjust the slope of this point to fade in the sample gradually. If the start time is set in the middle of a sample, you may need to add a short fade in (~3ms) to prevent clicks.
Sample End
Set the time on the audio file where the sample will stop playing after being triggered. Adjust the slope of this point to fade out the sample. If the end time is set in the middle of a sample, you may need to add a short fade out (~3ms) to prevent clicks.
Waveform: Scrollbar
Click and move your mouse downwards to zoom in on the sample editor, or move your mouse upwards to zoom out. Drag this scrollbar sideways to navigate along the sample length.
Phase Flip

Invert the phase of the drum pad sample. Typically this will have no audible effect, but can reduce phase interference issues in some scenarios.
Reverse

Reverses the sample so it plays backwards from the end to the start.
Choke Group

Assign this drum pad to one of five potential Choke Groups.
Triggering a sample in a Choke Group will cut off any other samples in the same Choke Group that are currently playing. This can be useful for preventing interference between multiple samples in a similar frequency range, or for limiting the number of sounds playing at once to give your beat a more human quality. For example, add your closed and open hi-hats to the same Choke Group to simulate a drummer playing on a single hi-hat.