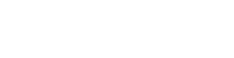Drum Kit
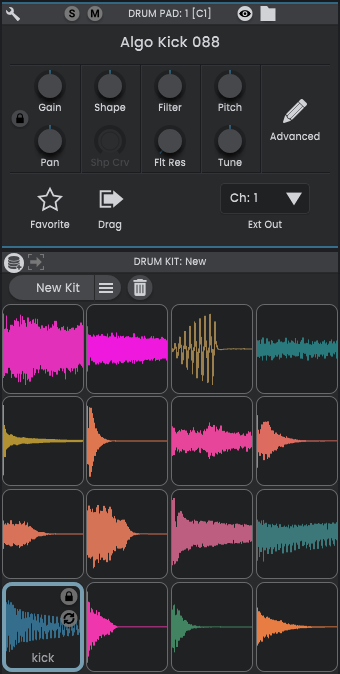
The Drum Kit is where you build a playable kit from the samples in your maps, with each drum pad in the Drum Kit able to store one sample. These samples are the ones that can be triggered by the Atlas Sequencer, your DAW, or any MIDI input.
To add a sample to the Drum Kit, click and drag it directly from the map onto a drum pad in the kit. If a drum pad already has a sample, the new sample will replace the existing one. Alternatively, use the New Kit button to generate a Drum Kit from your current map. This can be the most efficient way to build your kit, especially when you Lock in your favourite samples as you go. You can also drag a sample directly from your computer onto a drum pad, and Atlas will analyze the sample to determine its category.
Each drum pad has an associated category, for example Kick, Snare, or Shaker. These are used when generating a New Kit from samples in the map. The categories can be changed using the Category Layout setting, or by copying one drum pad to another location in the Drum Kit. To copy a drum pad, hold the Alt key and drag and drop the pad onto the destination slot in the Drum Kit. Both drum pads will now share the same category. You can also simply drag and drop a drum pad onto another one without holding any keys to swap their positions, and therefore the position of the categories as well.
Hold Shift or Ctrl/Cmd to select multiple drum pads at once. This is useful when dragging them into your DAW, especially with Ableton Live’s drum rack. You can also click Randomize Drum to replace all currently selected drum pads at once, or press Delete on your keyboard to remove them from the Drum Kit.
New Kit
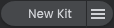
New Kit: New Kit
Populate all unlocked drum pads in the Drum Kit with new samples from their respective categories. Click this button multiple times while playing a sequence to quickly test out potential samples. Because New Kit always respects the categories of the drum pads, you could, for example, copy a snare drum pad onto every slot and the New Kit button would then populate the entire kit with snare drums. Locked drum pads will not be affected by clicking on New Kit.
New Kit: New Kit Categories
Change the category layout for the drum pads. These are the categories when you Clear the Drum Kit. If you drag-drop a Sample onto the pad that has a different category the Drum Pad will now respect that new category. (eg. Load the Drum Kit with only clap samples and New Kit will just give you more clap samples)
Default
The Default category layout. (recommended)
Native
Native is for NI Maschine.
Finger Drummer
A common finger drumming template.
General MIDI
Categories to reflect the General MIDI spec for drums.
Clear All

Remove the samples from every drum pad and reset the drum pad categories, leaving you with an empty drum kit.
Embed Samples in DAW

When using Atlas as a plugin in your DAW, enable this option to store the audio data for your Drum Kit in the DAW project, rather than referencing the original source files used in the Atlas map. This will not simply copy the sample files into your project folder, but will instead save the Atlas-formatted audio directly to your project file in a similar way that the plugin parameter settings are saved.
Once saved with this setting on, Atlas will no longer need the original sample files to play back this project, avoiding any future issues with missing samples. This is useful for sharing the project with someone else or for backing up the project.
Select on MIDI trigger

When this setting is on, triggering a drum pad will also select the corresponding drum pad in Atlas. This allows you to quickly access the settings for each sample you play in the Sample panel above. This is particularly useful when using a MIDI controller with Atlas.
Download High Quality (Cloud map only)

Download high quality wav files for all samples in the Drum Kit, replacing the lower quality preview files. This button is only available when using a Cloud Map.
Drum Pad

Each drum pad can be assigned a sample that can be triggered from either the Atlas sequencer, your hardware controller, or from any MIDI input. Click the drum pad to play the sample and to select it for editing in the Sample panel above.
Right Click
Mute this drum pad, preventing it from being triggered.
Ctrl/Cmd + Right Click
Solo the drum pad, muting all other pads in the Drum Kit.
Alt + Click
Select the drum without triggering the drum pad sample.
Drum Pad: Lock

Prevent this sample from being swapped out of the drum pad. A locked drum pad will keep its existing sample even after you click on New Kit .
Drum Pad: Randomize

Replace this sample with another sample from the map that is in the same category. Click this button repeatedly while playing a drum sequence to quickly find a suitable sample.