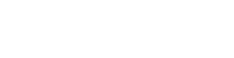Export Sequence
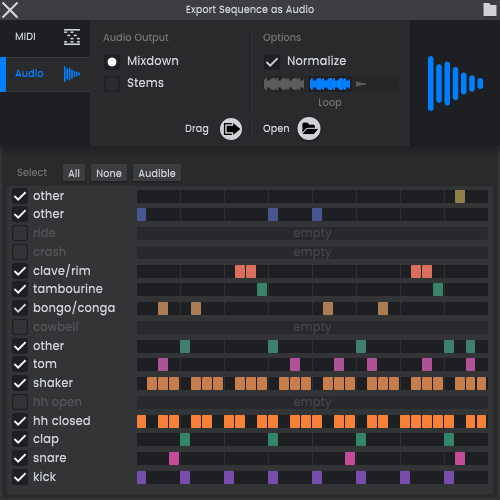
Export Atlas audio or MIDI to be used in another application.
- Show Export Folder in OS
- Export Output Type
- Export MIDI
- Export MIDI: Output type
- Export MIDI: Render Shuffle
- Export MIDI: Render
- Export MIDI: Drag out MIDI file
- Export MIDI: Show rendered file on disk
- Export Audio
- Export Audio: Output type
- Export Audio: Normalize
- Export Audio: Render Sections
- Export Audio: Render
- Export Audio: Drag out Audio file
- Export Audio: Show file on disk
- Channel Selection
Show Export Folder in OS

Open Explorer/Finder to show the location of the export folder on your computer.
Export Output Type
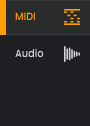
MIDI export options.
Audio export options.
Export MIDI
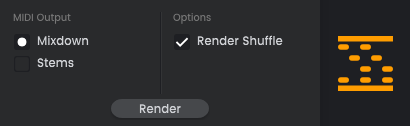
Export the Sequence notes as MIDI. The exported MIDI will respect the Root Note setting in the Drum Kit.
Export MIDI: Output type
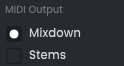
Mixdown
Export a single MIDI file containing the combined data for all of the channels in the sequence.
Stems
Export separate MIDI files for each channel in the sequence.
Export MIDI: Render Shuffle

Include the effect of the Shuffle setting in the exported MIDI. Unticking this will remove the shuffle effect from the exported version of the Sequence. This is useful if you would prefer to set the shuffle from within your DAW, especially when that setting would apply to other instruments in your DAW such as a bass line.
Export MIDI: Render
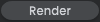
When you have finished selecting your options, click Render to export MIDI to file(s).
Export MIDI: Drag out MIDI file

Click and drag your exported file/s anywhere onto your computer or DAW.
Export MIDI: Show rendered file on disk

Open Explorer/Finder to show the location of the exported files on your computer.
Export Audio
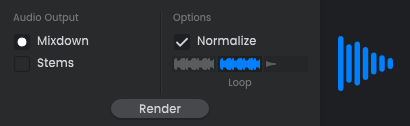
Export the Sequence as audio.
Export Audio: Output type
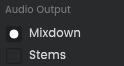
Mixdown
Export a single audio file containing the combined audio for all of the channels in the Sequence.
Stems
Export separate audio files for each channel in the Sequence.
Export Audio: Normalize

Raise the volume of the exported audio files to the maximum level without distorting them, setting the levels of each file so that their loudest peaks are at 0dB. Each stem is normalized separately and therefore will not maintain their relative volumes.
Export Audio: Render Sections
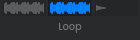
Include an optional Lead In or Tail with your exported loop. By default, Atlas will export a single loop of your Sequence. Any sounds still playing at the end of the last beat of the Sequence, for example a long crash cymbal, will be embedded into the start of the Sequence so that the loop can be repeated seamlessly. However, this can sound unnatural on the first play of the loop, so enable the Lead In option to include an extra loop at the start of your exported audio that excludes these trailing sounds. Switching on the Tail option will allow samples that are still playing at the end of the loop to play to completion, instead of the audio being cut off at the end of the final beat.
Export Audio: Render
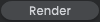
When you have finished selecting your options, click Render to export Audio to file(s).
Export Audio: Drag out Audio file

Click and drag your exported file/s anywhere onto your computer or DAW.
Export Audio: Show file on disk

Open Explorer/Finder to show the location of the exported files on your computer.
Channel Selection
Choose which channels are included in the exported MIDI file/s. By default, only channels that are played in the Sequence are included, which is the Audible setting.
Channel Selection: Selection Groups

- All: Select every channel
- None: Deselect all channels
- Audible: Select only channels that are unmuted in the Sequence.
Channel Selection: Channel

Click the checkbox of each channel to select or delsect it for Export.